
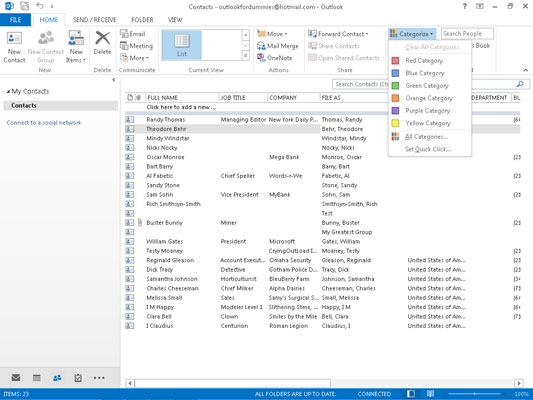

Once you’re happy with your rule, click OK to confirm, then OK to close the Conditional Formatting settings window. The example below shows an advanced search for all emails that contain “Ben” in the Subject field. The most common fields are listed under the Frequently-used fields category.Ĭlick Add to List to add this advanced search criteria to your formatting rule. Clicking the Fields option gives you hundreds of options to choose from. In the Advanced tab, you can create specific searches for your rule using almost all available Outlook data. From here, you can apply your new rule to emails by their read status, importance, follow-up flag, size, and more.įor instance, to set your rule to apply only to unread emails, click the Only items that are checkbox in the More Choices tab, then select the Unread option from the drop-down menu. You can create further complex formatting rules in the More Choices and Advanced tabs. Select the Subject field only option in the drop-down menu below to only search the subject field for your chosen keywords, or the Subject field and message body option to search the entire email. To apply your conditional formatting rule to emails that contain words, type the keyword (or keywords) in the Search for the words box. You can also do this for emails you send, rather than receive, by typing the email address in the Send To box instead. You can apply this to all emails sent from a single site by typing replacing with the correct domain name.

To add a rule that applies to emails from a specific sender, type the email address in the From box, separating multiple email addresses with a semi-colon. Once the formatting style for your rule is set, click the Condition button.įrom here, you can set the rule to apply automatically to emails that contain certain keywords or to emails sent to or from, certain email addresses. Give an appropriate name to your rule, then click Font to set your formatting options like font, color, and size. To add your own conditional formatting rule, click the Add button. Unread emails, for instance, will appear with blue text using the Segoe UI font. Outlook already uses conditional formatting rules for specific scenarios, as you’ll see from the Conditional Formatting settings window. In the Advanced View Settings window, click Conditional Formatting.Ĭreating a New Conditional Formatting Rule In Outlook, click View > View Settings in the Current View category. To get started, you’ll need to create a new conditional formatting rule. You can set different colors, fonts, and styles to your email messages as they appear in your inbox. Using Conditional Formatting in OutlookĬonditional formatting allows you to set formatting rules for Outlook emails. Here’s how to use these features in Outlook. These include conditional formatting and color categories to add different fonts and colors to your emails.


 0 kommentar(er)
0 kommentar(er)
